
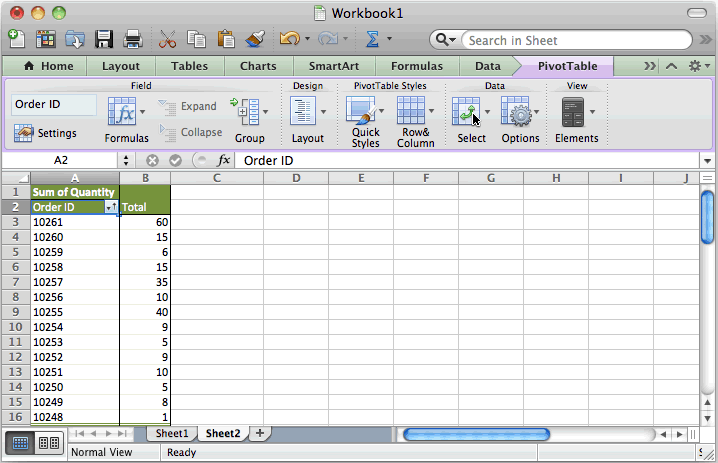
The above steps would sort the data just like it did in the first method.
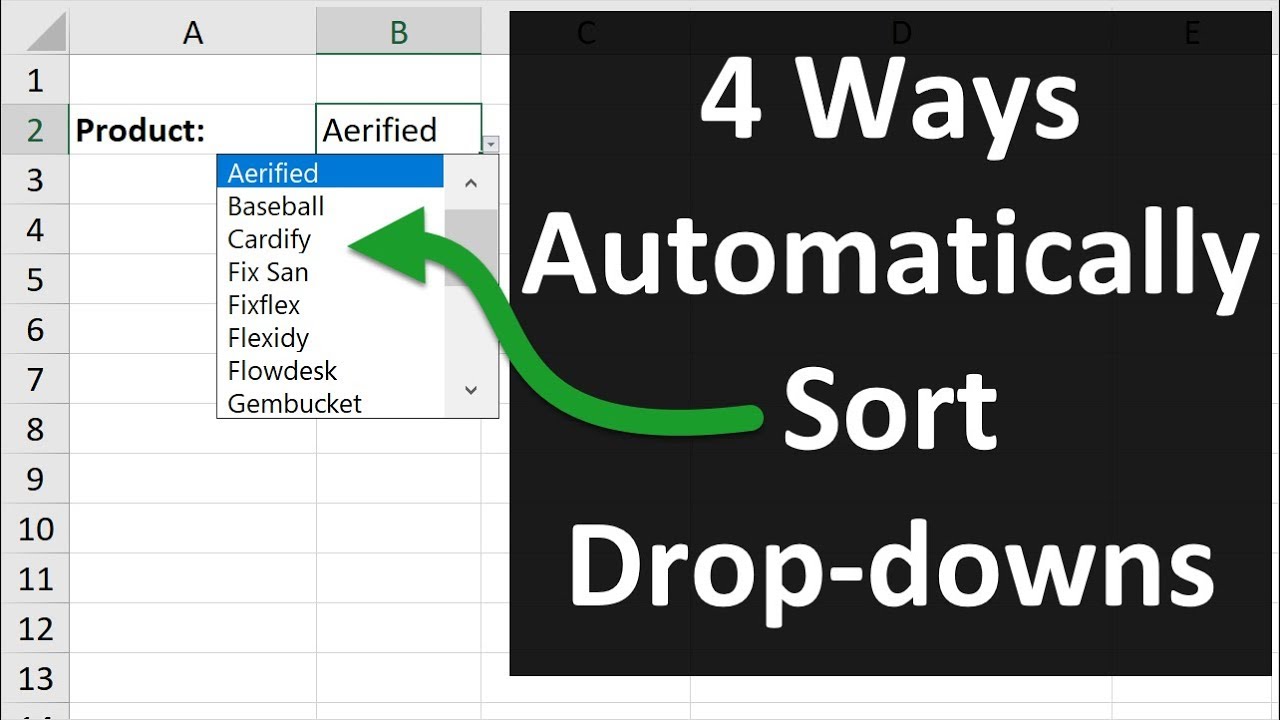
Not many people know this way of doing a multiple level data sorting in Excel. Note: While this method is longer and takes a few more steps (as compared with the multi-sorting method covered next), I recommend using this as it is less confusing. All you need to do is add these sorting levels and specify the details.

You can have more than two-column sorting as well. In this example, I have sorted the data for two columns. Note that since it sorts the Region column first when the Sales column is sorted, the Region column remains unchanged. This sorts the data first by Region and then by Sales column. The above steps would give you the result as shown below. In the second level of sorting, make the following selections:.Click on Add Level (this will add another level of sorting options).If your data has headers, ensure that ‘My data has headers’ option is checked.Sort by (Column): Region (this is the first level of sorting).In the Sort Dialogue box, make the following selections.Click on the Sort Icon (the one shown below).Select the entire data set that you want to sort.Here are the steps to do multi-level sorting using the dialog box: When you sort data using the sort dialog box, you get an option to add multiple levels to it.


 0 kommentar(er)
0 kommentar(er)
